前言 #
最近学校发了邮件说要把邮箱服务从 Google 转移到 Microsoft,而且原先的 Google Drive 无限流量也将取消,转移为 5T 的 OneDrive。我原先一直用着 Google Drive 的文件服务,在我的多个设备之间同步和备份文件,到现在也差不多占了 300 多 GB 的空间。因为 Google Drive 在内地需要代理,下载速度很慢,因此,我采用了官方推荐的 mover.io 服务来进行云端迁移,无需下载到本地转存,记录一下迁移过程。
mover.io 服务 #
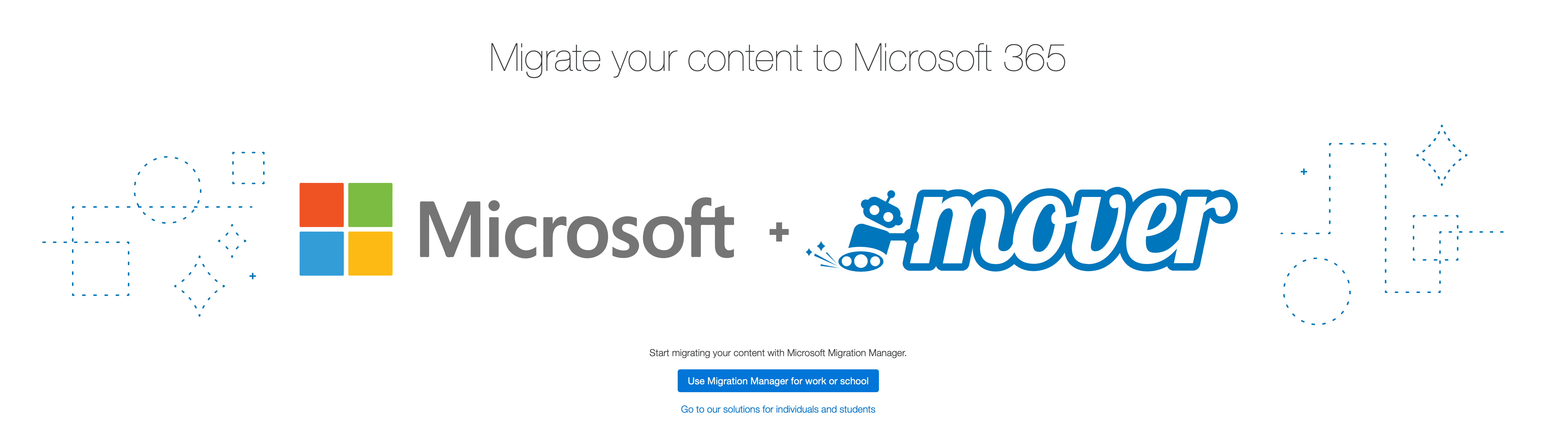
mover.io 服务是微软提供的一个网盘迁移服务,支持将很多云服务商提供的网盘文件迁移到 Microsoft OneDrive 上,比如 Google Drive、Dropbox、Box 等。它为机构、学校以及个人都提供了迁移服务。
对于个人用户,我们使用 Transfer Wizard 来进行迁移。
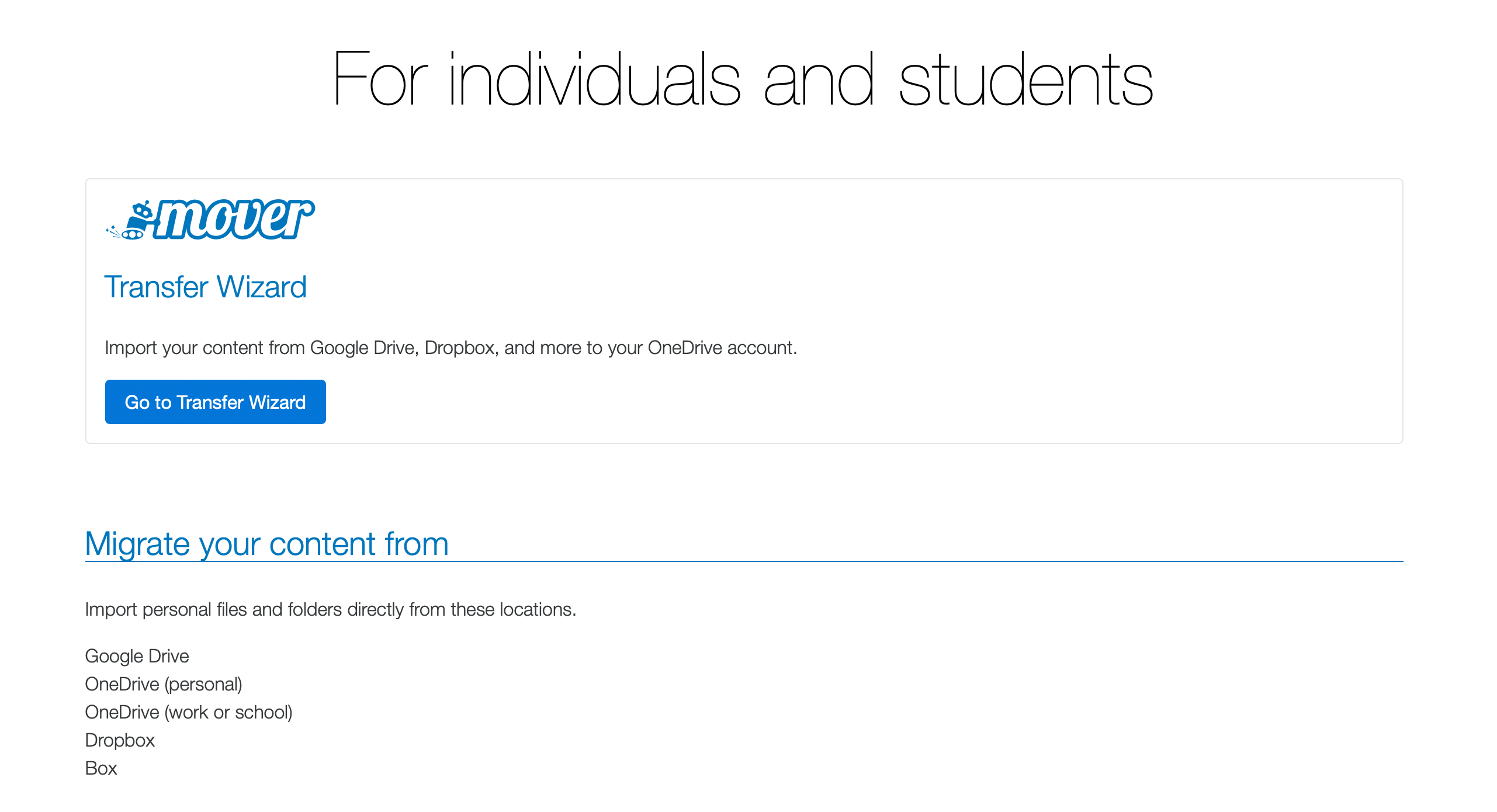
迁移流程 #
注册/登录 mover.io 账户 #
首先,我们需要注册一个 mover.io 账户,并登录,可以使用 Microsoft 授权登录或使用原来的 mover.io 账户。
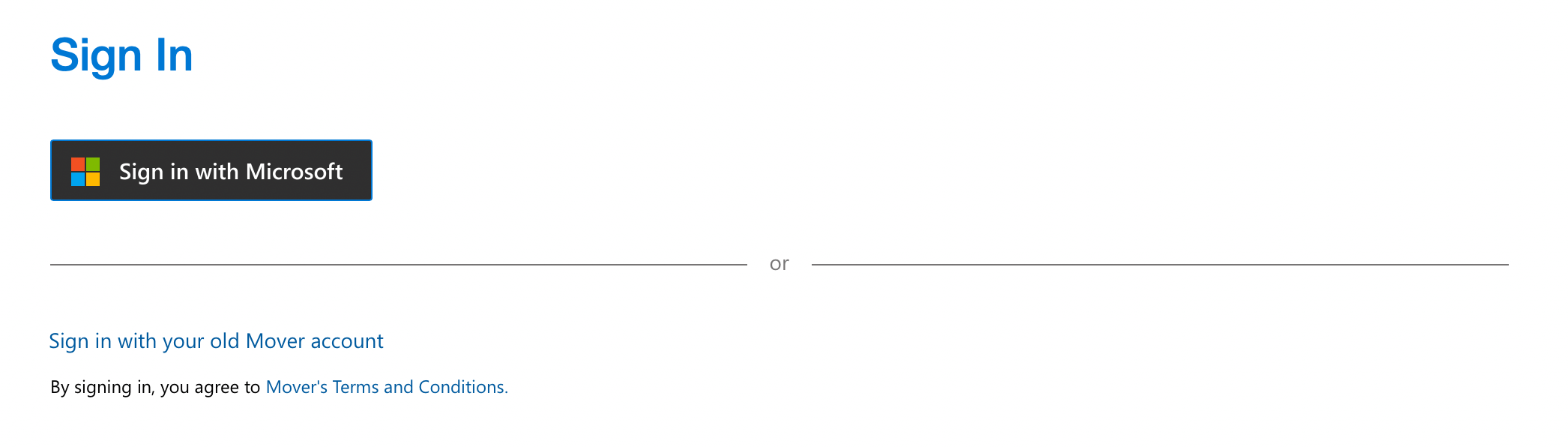
授权迁移数据源 #
登录成功后,界面清晰地给出了操作说明,按照步骤操作即可。

选择迁移来源 #
点击 Authorize New Connector 按钮,选择 Google Drive (Single User),选择需要迁移文件所在的 Google 账户并授权。
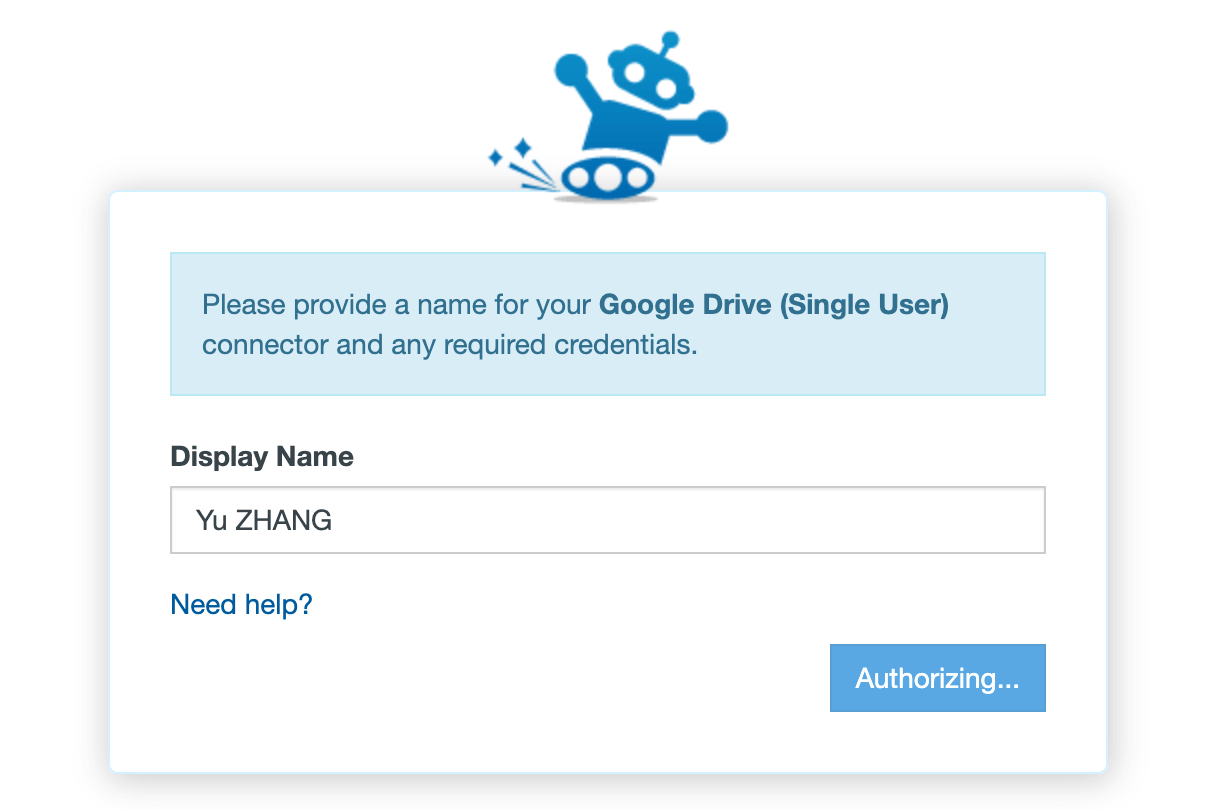
授权完成后,就会出现所有需要迁移的文件列表。
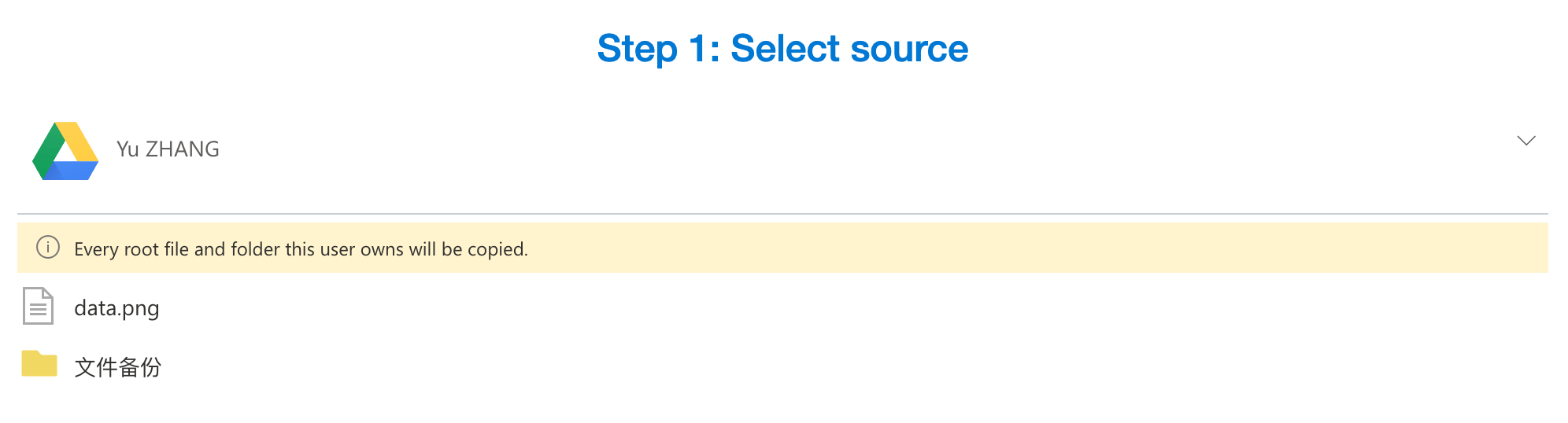
选择迁移目标 #
点击 Authorize New Connector 按钮,选择 OneDrive for Business (Single User),选择该数据源并授权。目前目标数据源只支持微软家族的 OneDrive 和 SharePoint 等。
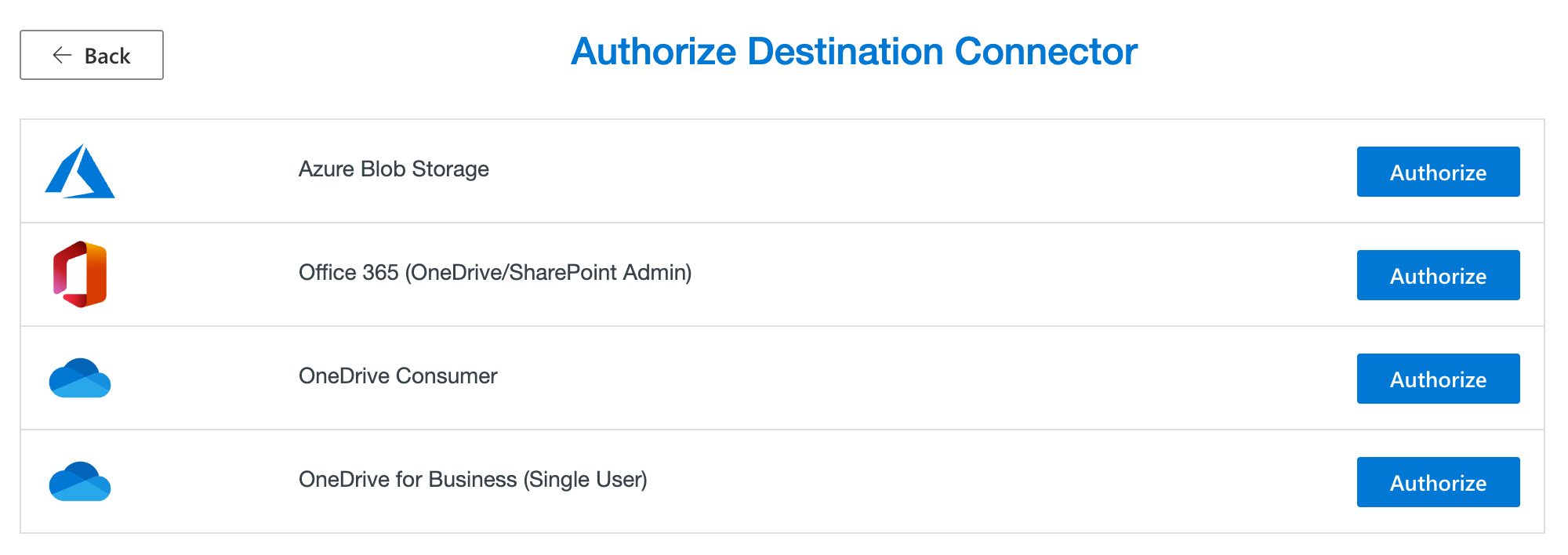
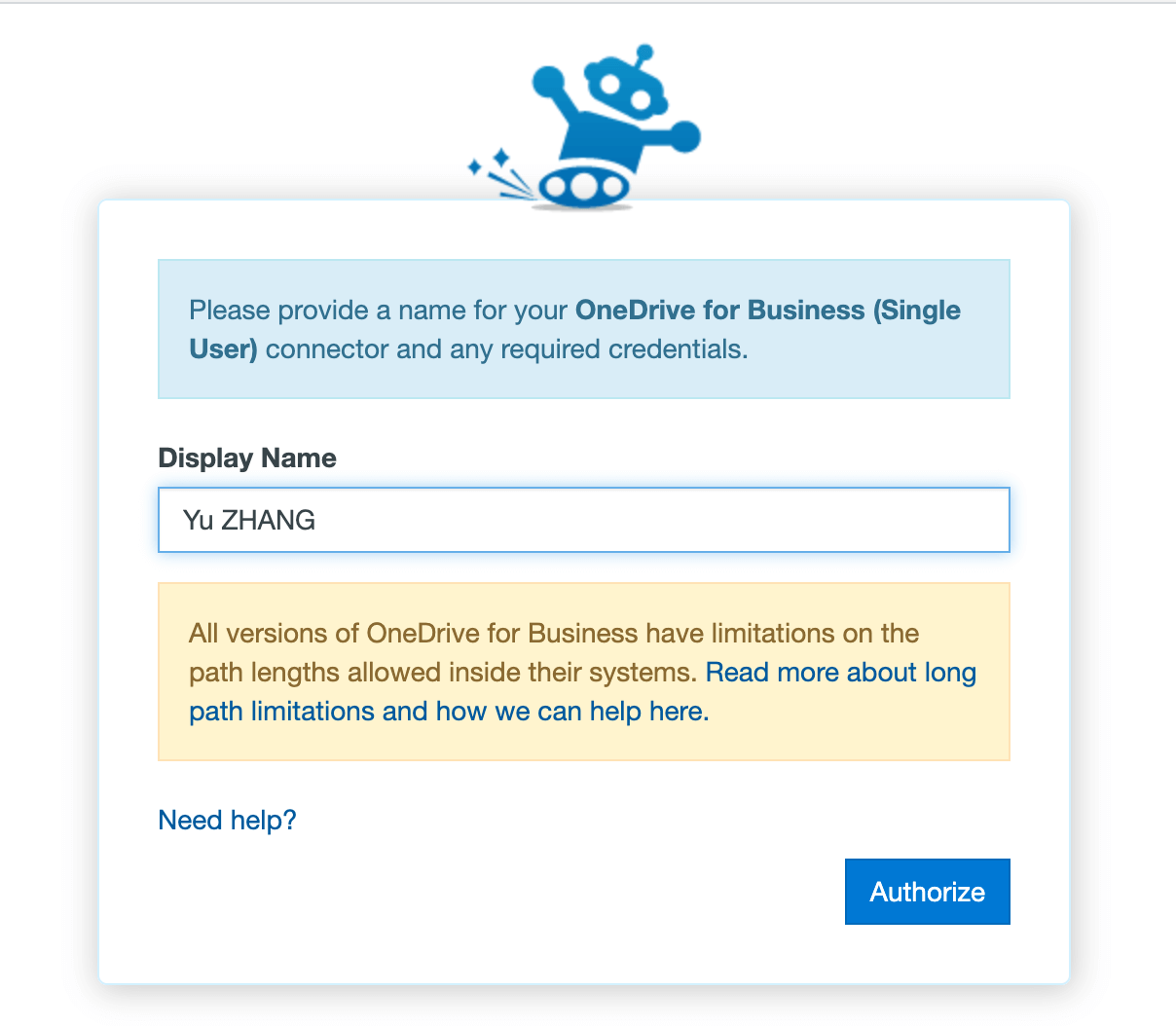
授权完成后,就会出现迁移目标网盘的文件列表。
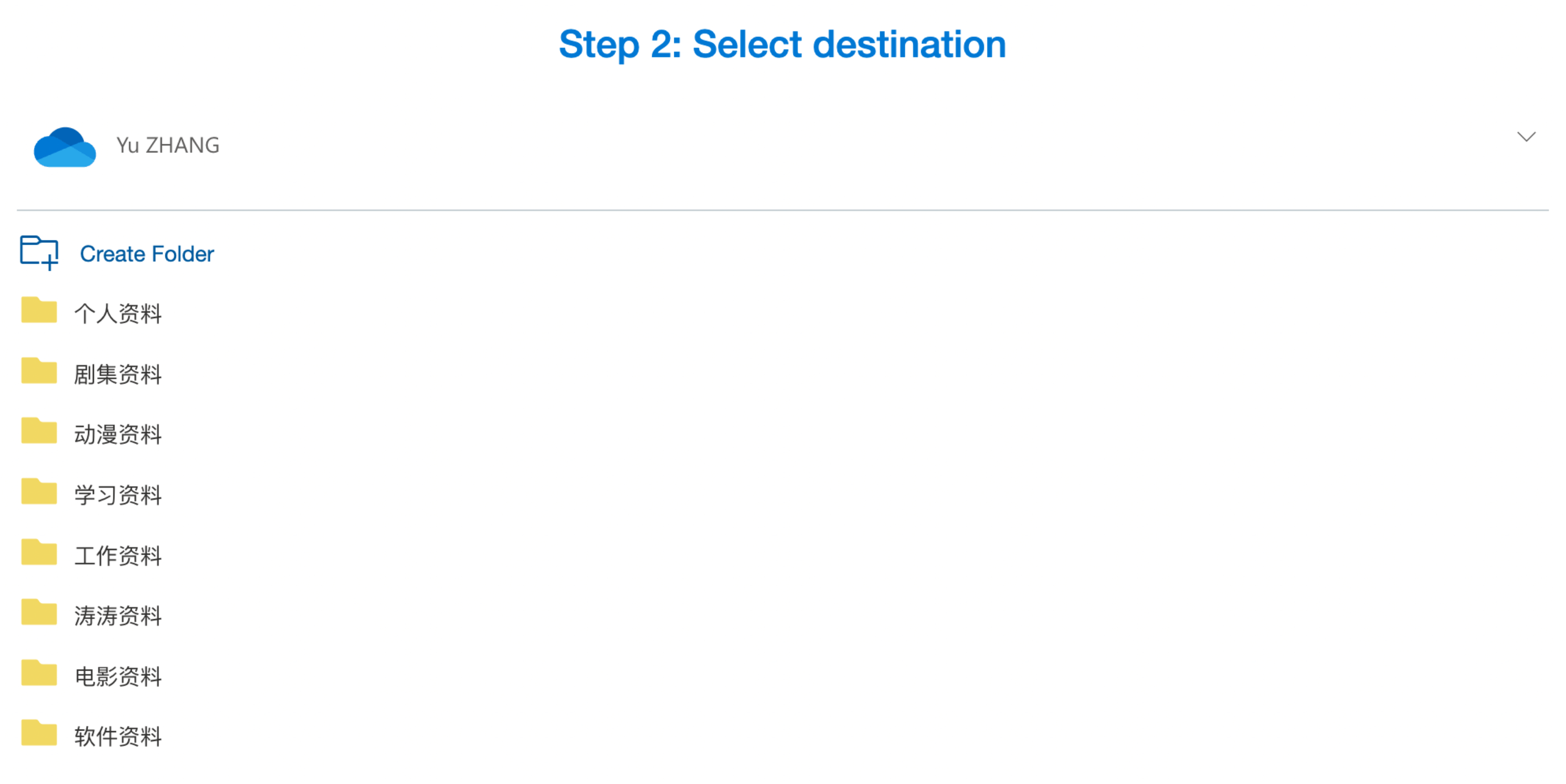
迁移数据 #
来源数据源与目标数据源都迁移完成后,即可选择 Start Copy 开始迁移流程。

等待迁移完成 #
完成上述操作后,迁移流程已经开始,仅需等待完成即可,可以通过登录后的 Migration Manager 进行进度查看。

因为源文件大小不同,迁移时间每个人各不相同,经测试,迁移速度参照如下:
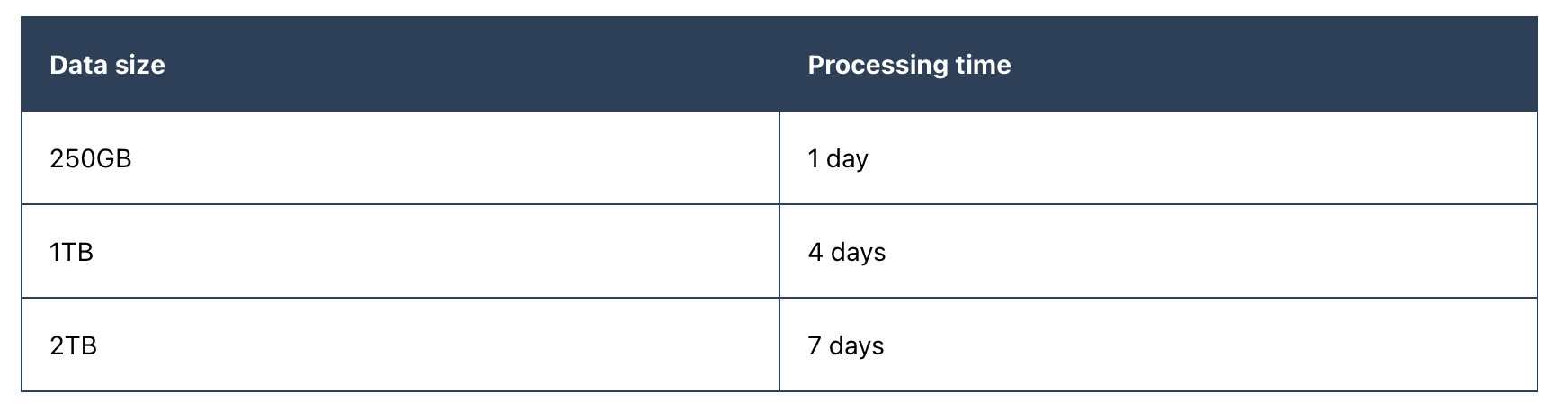
总结 #
以上就是我用过 mover.io 服务将所有 Google Drive 文件迁移到 OneDrive 上的过程,希望对大家有所帮助。