前言 #
作为一个开发者,不论是本地代码运行调试还是在远程服务器上进行项目的部署运维,都离不开下图所示的终端,也就是科技电影中常出现的黑窗口。
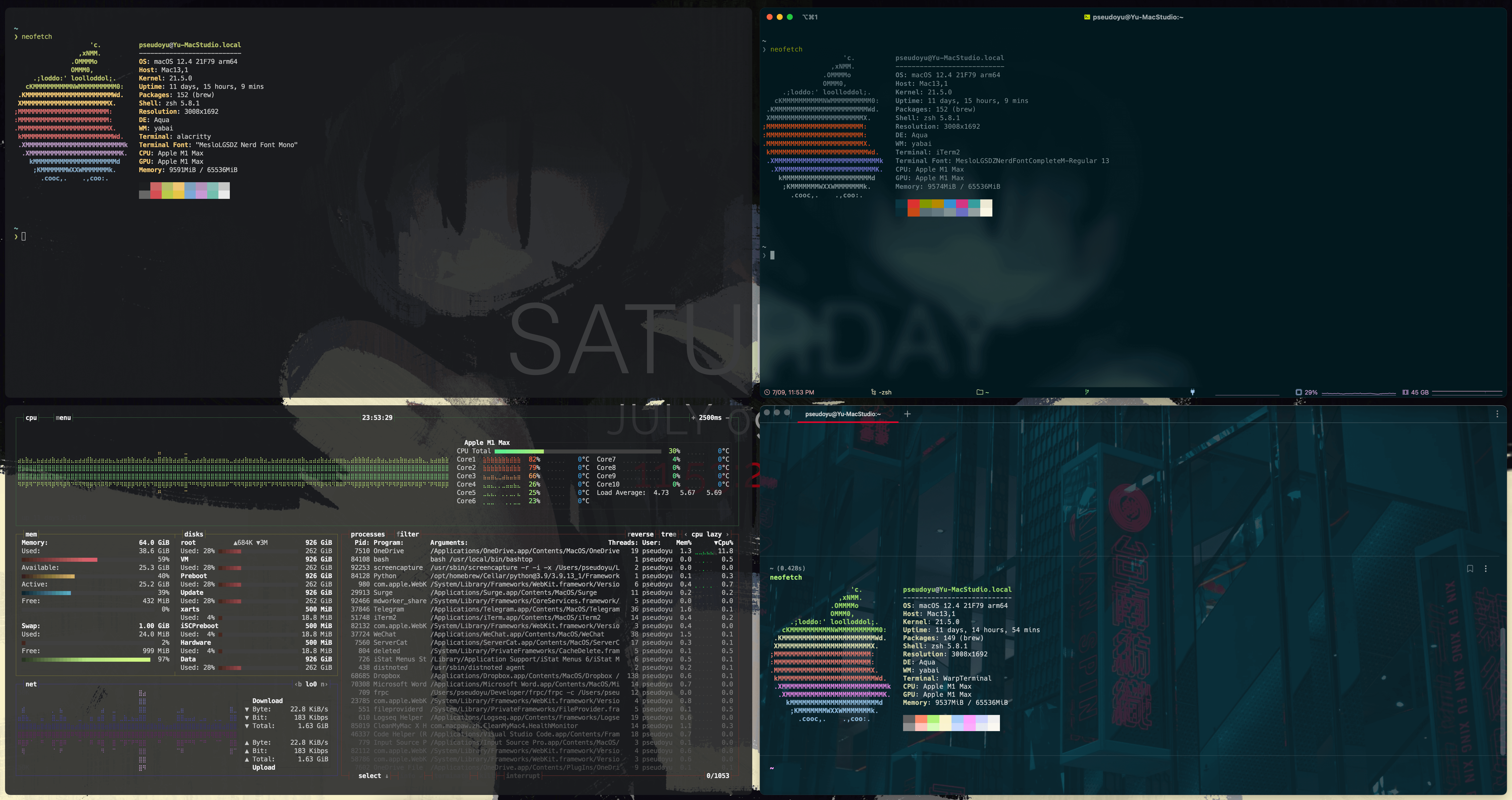
各个操作系统一般都有自己默认的 Shell,如 Windows 操作系统下的“Powershell”、macOS 与 Linux 系统的 bash、zsh 等;带图形版界面的系统也都会预置终端仿真器(Terminal Emulator),如 macOS 平台下的“终端.app”以及 Linux 各发行版自带的终端程序等。
作为一个生产力工具爱好者与颜控,我对终端配置美化的折腾从未停止过,也几经迭代。可能与大多数开发者不同的是,我并不是某种特定方案的拥趸,而是会去尝试各种工具,依照自己的习惯进行配置降低各个方案之间的操作差异,在日常开发过程中根据用途无缝切换使用,有时甚至是随机选一个使用以切换心情。
本文主要讲述了我的终端方案选择及配置细节。
终端配置方案需求 #
终端配置分为几个方面:
- 工具配置。在使用 macOS 或 Window 系统进行开发时,我们往往需要一个终端仿真器(Terminal Emulator)连接到本机开发环境或远程服务器。这通常是我们开发过程中的常驻应用,其颜值、响应速度与快捷键等也会很大程度影响我们的开发体验,因此是我们配置与美化的重点。
- 功能配置。我们在使用命令行对系统服务/文件进行一些操作时,需要使用 Shell,如 bash、zsh 等,对其进行一些命令提示、自动补全等配置能有效提升我们的使用体验。
- 集成配置。除了运行 git 等常用命令行工具外,终端往往还需要满足文本编辑、多任务管理等进阶需求。因此,通过终端配置实现 vim、tmux 等工具的深度集成也是我们开发体验优化的重要一环。
我梳理了自己的终端使用需求,列出了以下几个核心要点:
- 风格简约。作为一个每天都需要长时间面对的软件,再 fancy 的主题也会看腻,甚至影响自己的注意力。因此,我对终端工具外观与操作逻辑配置的基本思路为 Minimal Distraction,简约而不单调。
- 响应速度快。最开始我对终端的配置侧重在美观与功能,安装了很多插件配置,但也出现了每次软件开启会有几秒延迟的不良体验。因此,使用过程的响应速度也是我方案选择与优化的重点。
- 可定制性。因为我的代码编辑器与窗口管理使用的都是 Vim 『HJKL』 特殊键位,因此我也希望能够进行比较灵活的快捷键配置,降低自己在各个软件直接切换的成本。
- 可移植性。我时常需要在不同的设备上进行操作,偶尔也会有设备的迭代,会希望自己的配置能比较方便地移植到新设备/服务器等,最好是可以复用同一个配置文件。
- 可拓展性。我希望能够根据自己的需求拓展一些功能与插件,如使用 fzf 对文件或命令历史记录进行检索,通过命令跳转至指定目录,使用 waka-time 记录自己的编程时间等。
我的终端配置说明 #
即使需求已经比较明确,找到合适的工具与配置方案依旧是一件困难但充满乐趣的事。接下来我将逐个对我仍在使用并且比较满意的方案进行描述,并提供我的配置文件供大家参考。
此外,因为我大多数时间都在 macOS 系统上进行开发,所以我的终端工具配置主要是基于 macOS 平台的,但有些工具或插件(如 Alacritty、ohmyzsh、Neovim 等)是跨平台的,配置方式大同小异,可以根据实际情况进行参照与配置。
Warp #
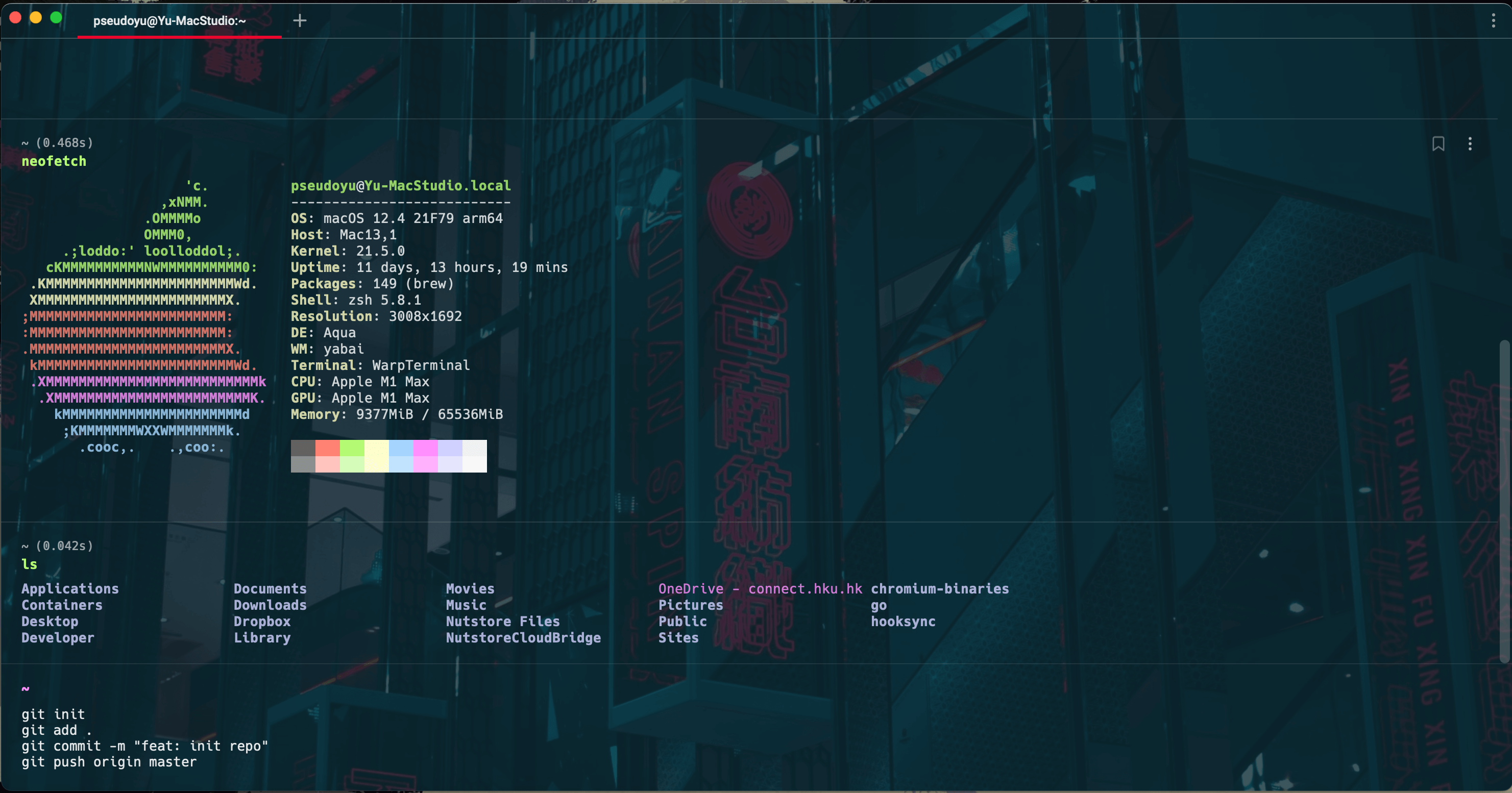
我本身是一个折腾流,会希望能自己能够对各类配置有足够的定制化空间。然而,如果要我只推荐一款工具给刚使用终端不久的新手,我会毫不犹豫地选择『Warp』。
Warp 是一个基于 Rust 开发的速度极快、功能强大且开箱即用的现代化终端工具。不需要额外配置就支持智能提示、AI 命令智能搜索、命令历史查询、自定义 workflow 等功能。
我是很早参与 Warp 内测的那一批用户,即使是在功能还很不完善的早期,我也被它精致的外观和顺滑的使用体验所惊艳到了。因为基于 Rust 语言开发,Warp 的命令执行与响应速度很快,并且它还内置了很多常用功能,我们无需在 Shell 层配置使用历史记录搜索、命令提示等各类插件就能获得强大的功能支持。
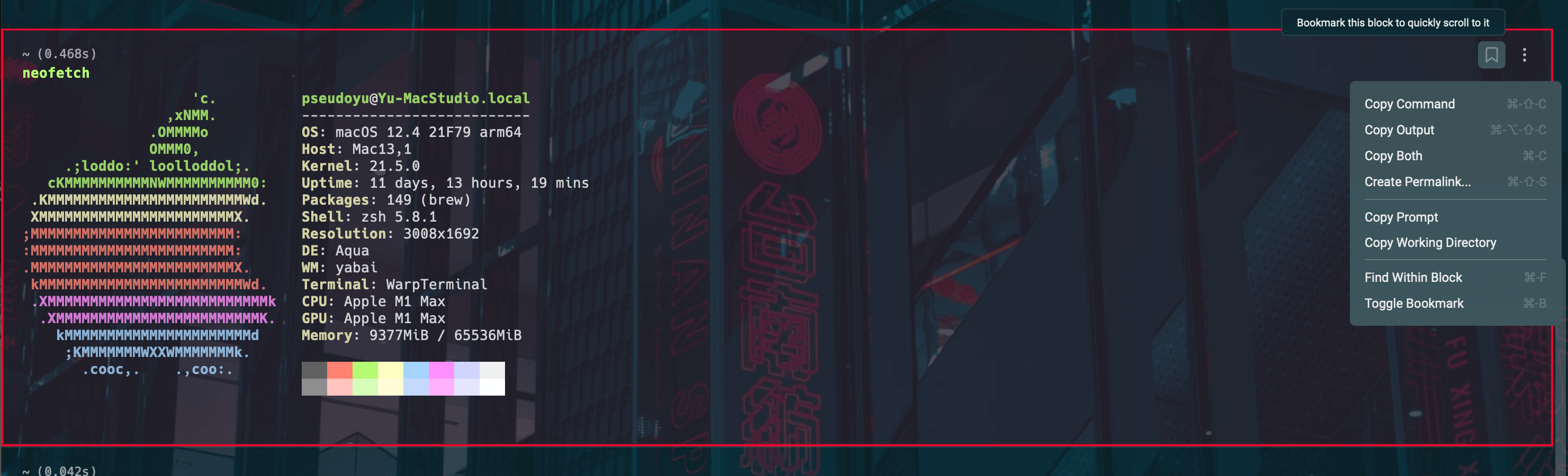
它还有很多传统终端不具备的特色功能,如“block”的概念,每一条命令的执行都以一种“命令块”的形式呈现,可以通过上下左右键在各个 block 之间移动,避免了有些命令输出结果太长导致需要一直拉动滚动条阅览;并且我们可以通过右上角对特定 block 进行书签收藏、命令复制、内容检索甚至在线分享等。

与常规终端工具体验不同的是,Warp 的命令输入窗口长期固定在底部(更接近于 IDE),将我们命令输入与结果反馈进行了视觉上的分离;并且它的输入模式接近于文本编辑器,我们可以通过鼠标或是键盘任意移动光标编辑、修改命令或是输入多行命令依序执行,这也是我所认为的 Warp 的 killer feature。
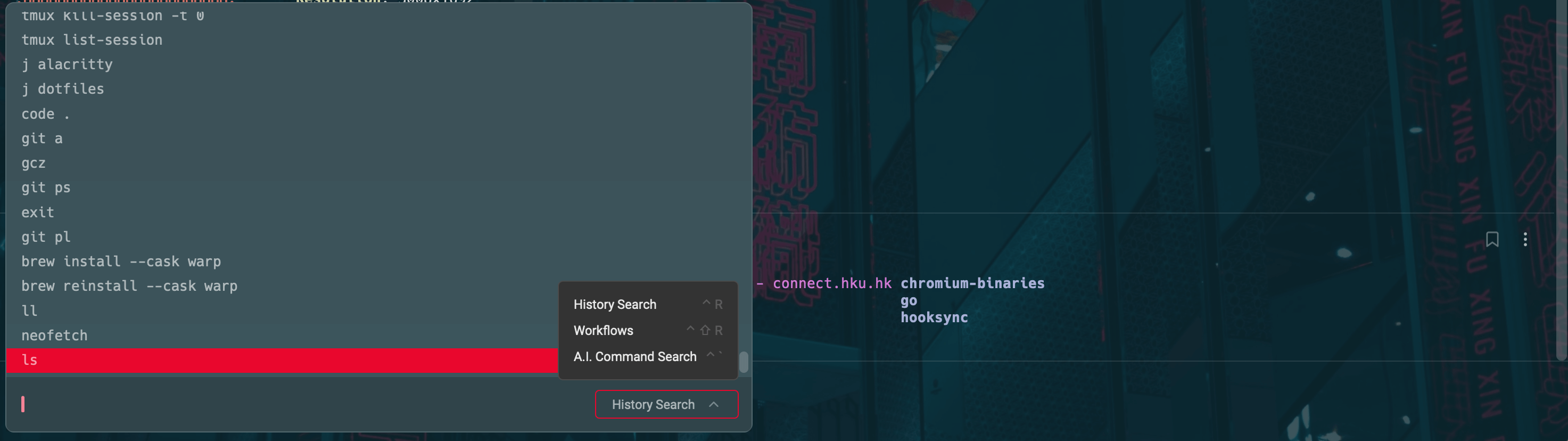
我们仅需在输入框使用对应的快捷键即可唤出历史记录检索、自定义 workflow 等功能,并且可以使用鼠标滚轮或是方向键进行选择,十分灵活。更强大的是,当我们使用 Warp 通过 SSH 连接到远程终端时,这些快捷键依然有效,如历史记录搜索等,而无需在目标服务器进行配置。
另外值得一提的是我们可以通过内置快捷键 Command+D 与 Command+Shift+D 来水平或垂直拆分终端,无需集成其他工具或进行额外配置。
随着技术的发展,文本编辑器不断迭代更新,增加了丰富的功能并提供了更好的使用体验,然而与我们开发人员朝夕相处的终端却一直发展迟缓,Warp 正是在这个阶段应运而生,也正如它官网所描述的那样:
The terminal for the 21st century.
iTerm2 #
在使用 Warp 之前,我的主力终端工具为 iTerm2,相信这也是很多开发者刚入手 Mac 时的必装软件(毕竟默认终端的颜值和可玩性都不太行)。iTerm2 是一个集美观与功能性为一体的老牌终端工具,即使是默认配置也已经很好的满足了我们的需求。
外观与配色 #

我对一位 YouTuber 『Takuya Matsuyama』的配置加以改造,定制了一个性冷淡风外观方案。
首先在 偏好设置 - Appearance 部分对主题、Tab 栏与状态栏进行如下配置,保持较为简洁的布局。
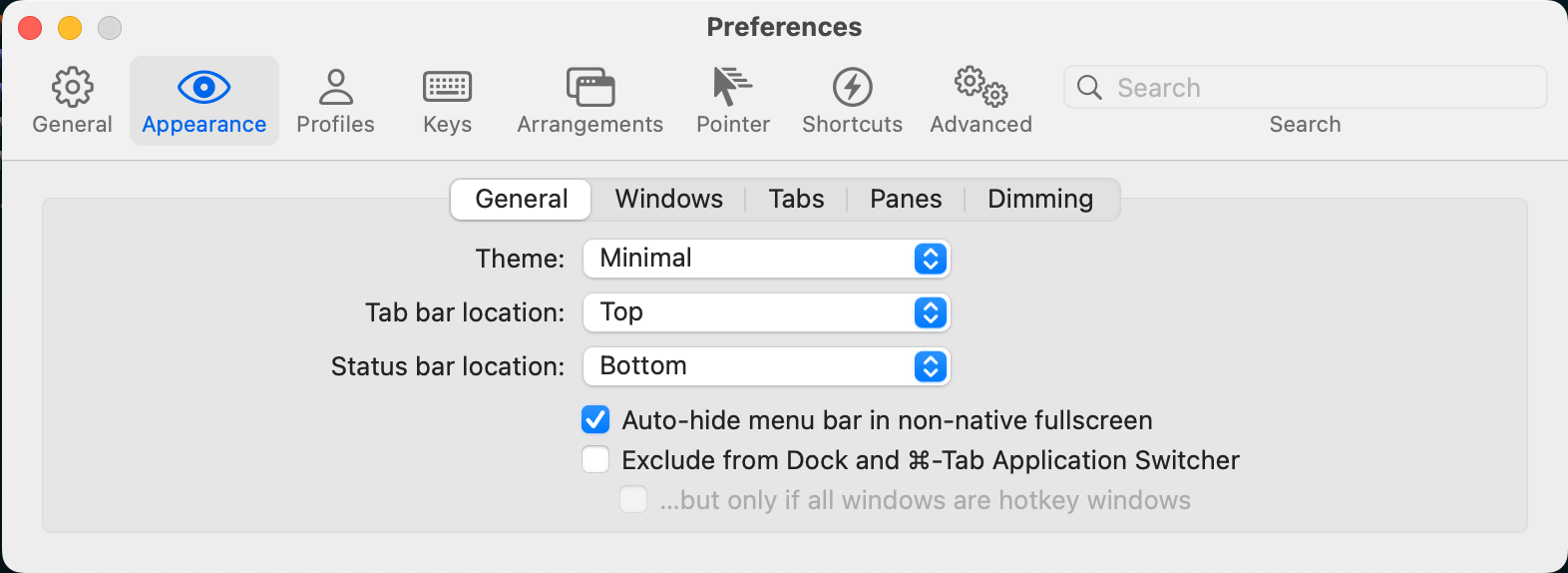
完成主题配置后,右键底部状态栏可进行详细配置。我选取了部分状态栏组件实时显示设备状态,这部分可根据自己的偏好进行选择。
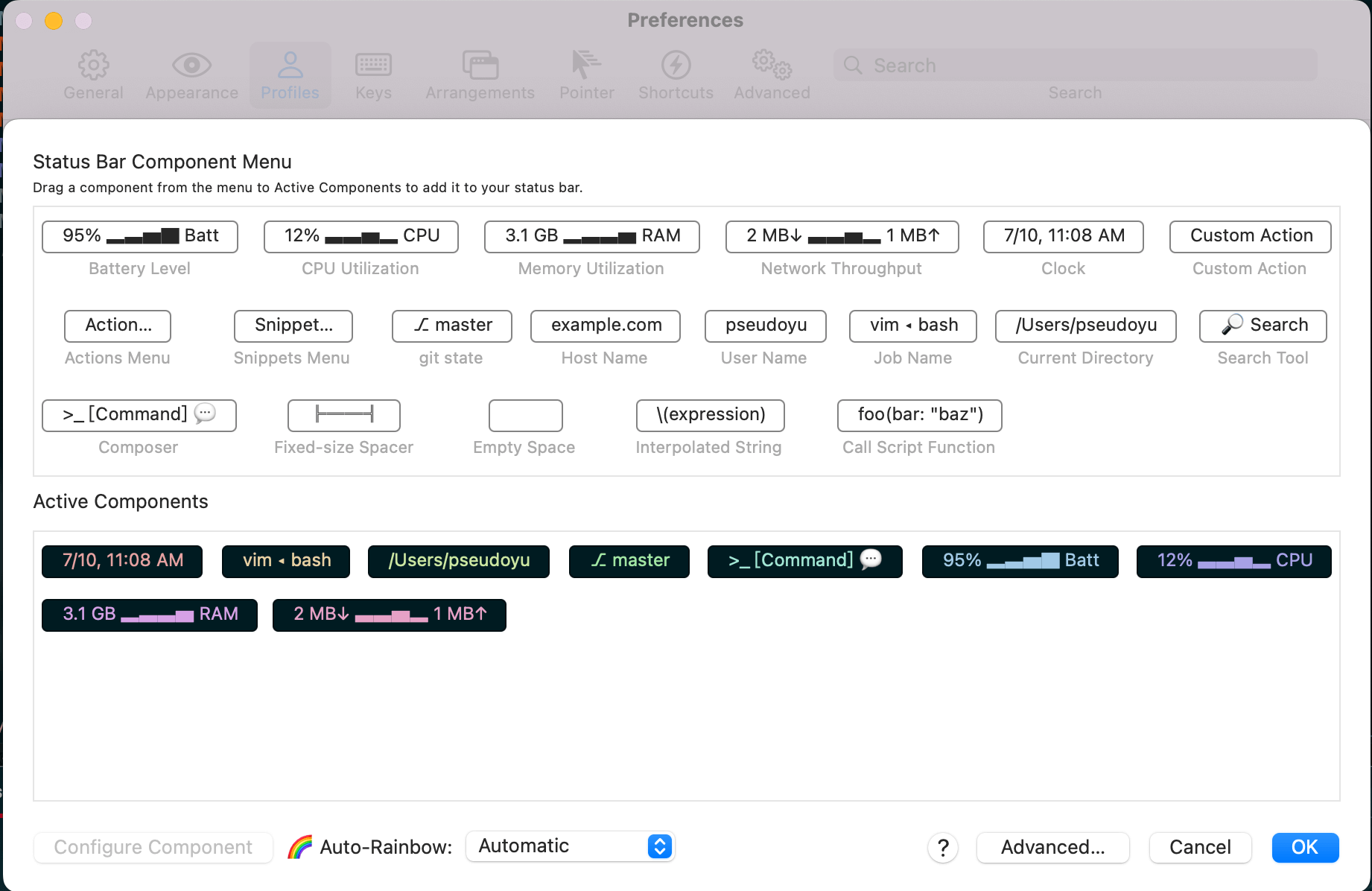
在 Profile - Colors 面板选取自己的主题配色或导入其他配色方案。可以点击这里下载我的配置文件,导入并根据自己的需求进行调整。
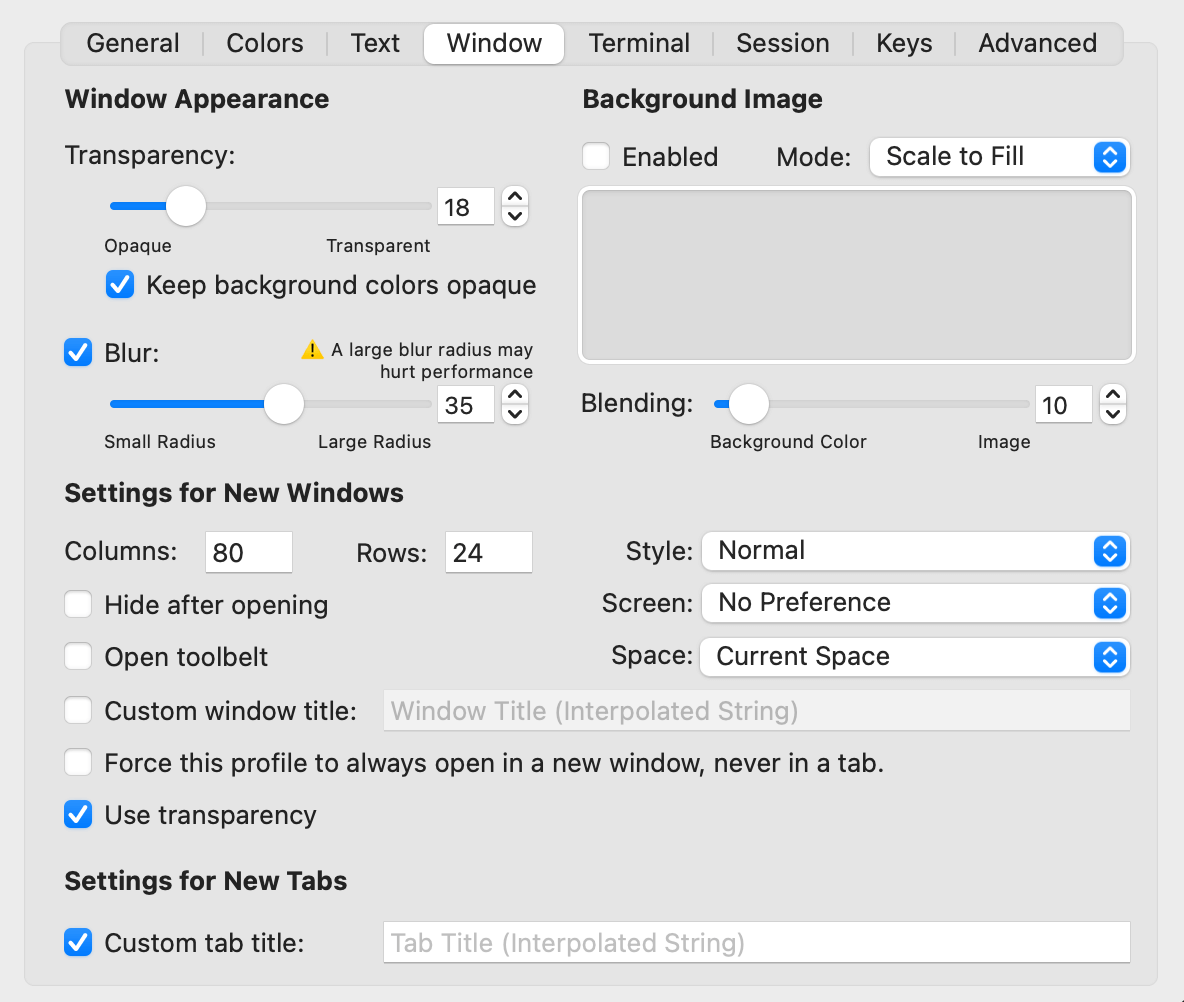
完成配色方案选择后,我通过调整 Transparency 和 Blur 来实现背景透明与毛玻璃效果(即窗口模糊),此处可以根据具体设备的视觉效果进行调整。
完成了终端工具的配置后,我们还需要对 Shell 进行配置,以集成一些定制主题、智能提示、搜索历史记录等拓展模块,我使用的是 zsh + ohmyzsh + starship 方案,因这些配置各个方案通用,详见下述 Alacritty 配置说明部分。
多服务器管理 #
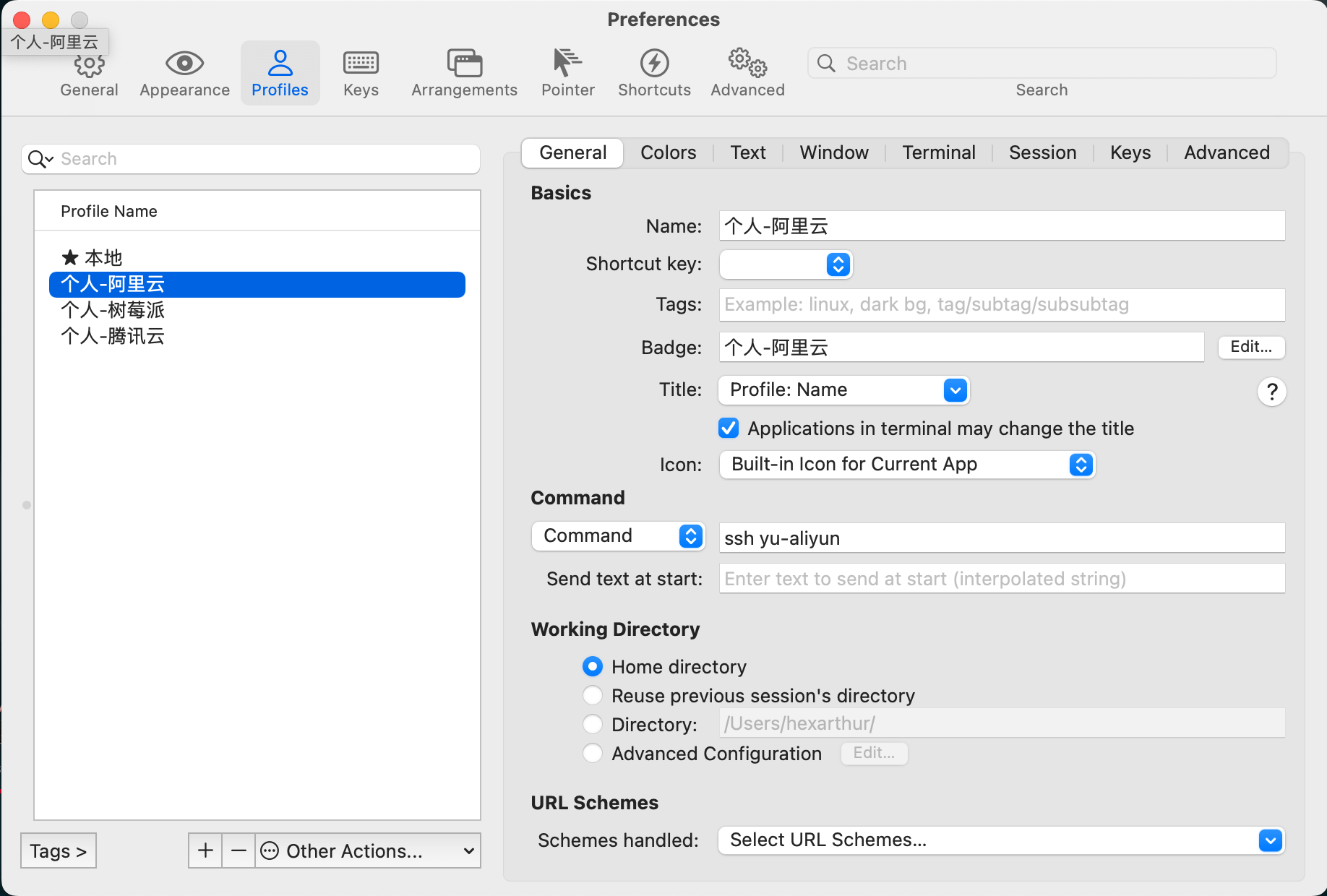
目前我主要使用 iTerm2 来连接我的各个远程主机/服务器,它提供了方便的多配置管理功能,可以通过设置不同的 Profiles 实现不同服务器或配置环境的快速切换,并且可以用醒目的 Badge 来作为标识。
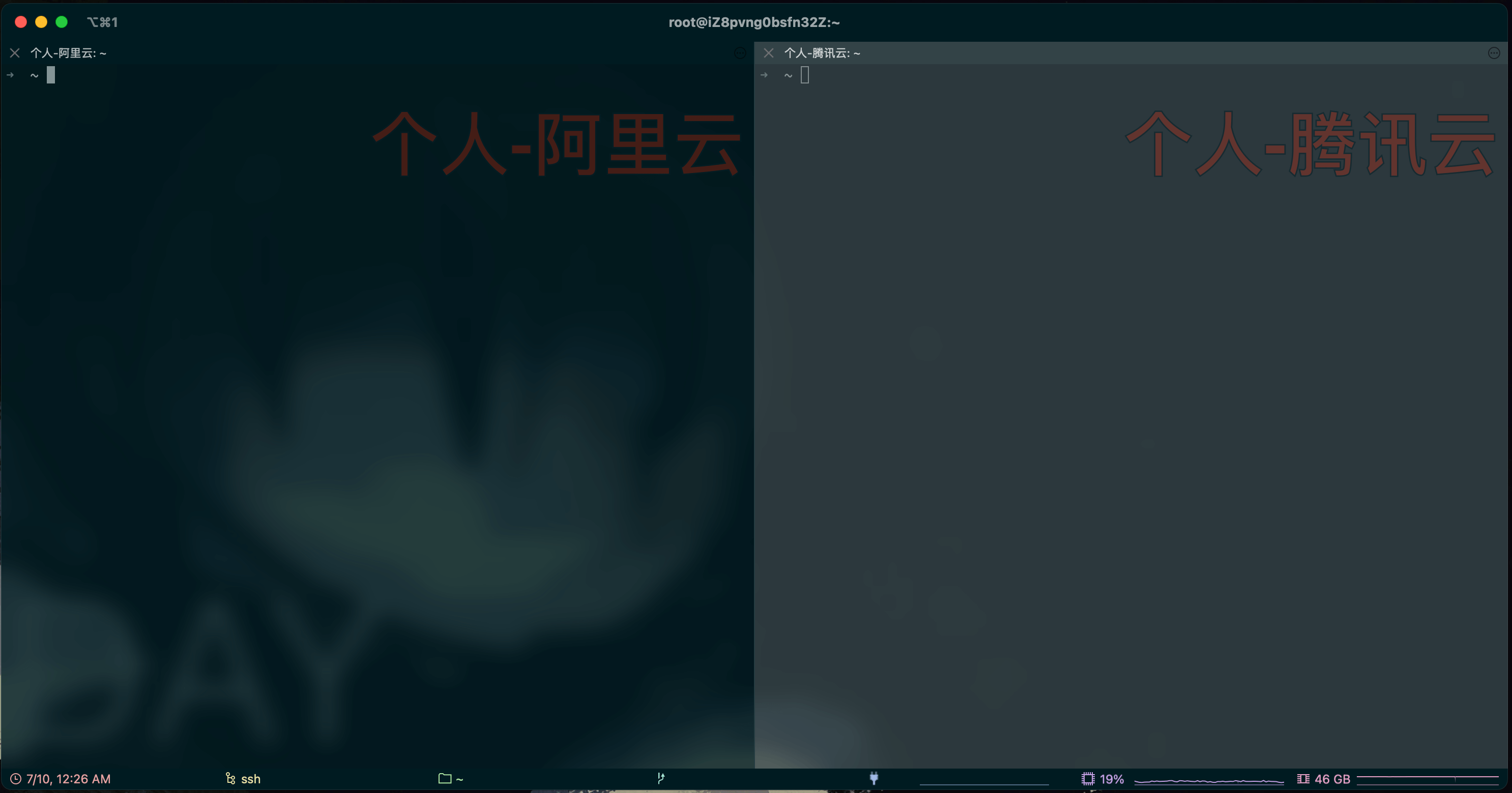
当我们在工作或个人使用中需要连接到多台开发机时,可以通过 Command+O 或通过右键 Dock 栏 iTerm2 图标选择对应 Profile 打开服务器,同时也可以通过内置快捷键 Command+D 与 Command+Shift+D 来水平或垂直拆分终端,便于多服务器同时操作,无需不断切换窗口。
Alacritty #
iTerm2 已经是 macOS 平台上颜值与功能都非常平衡的终端工具了,但综合使用下来它的响应速度与配置的自由度还是不那么完美,因此我现在主要将其用于连接远程服务器,本地常用终端后续更换为了 Alacritty。
Alacritty 也是一款使用 Rust 编写的跨平台终端工具,提供了一些基础默认配置,并通过 ~/.config/alacritty/alacritty.yml 文件进行各项自定义配置,可以点击这里访问我的完整配置。
外观配置 #
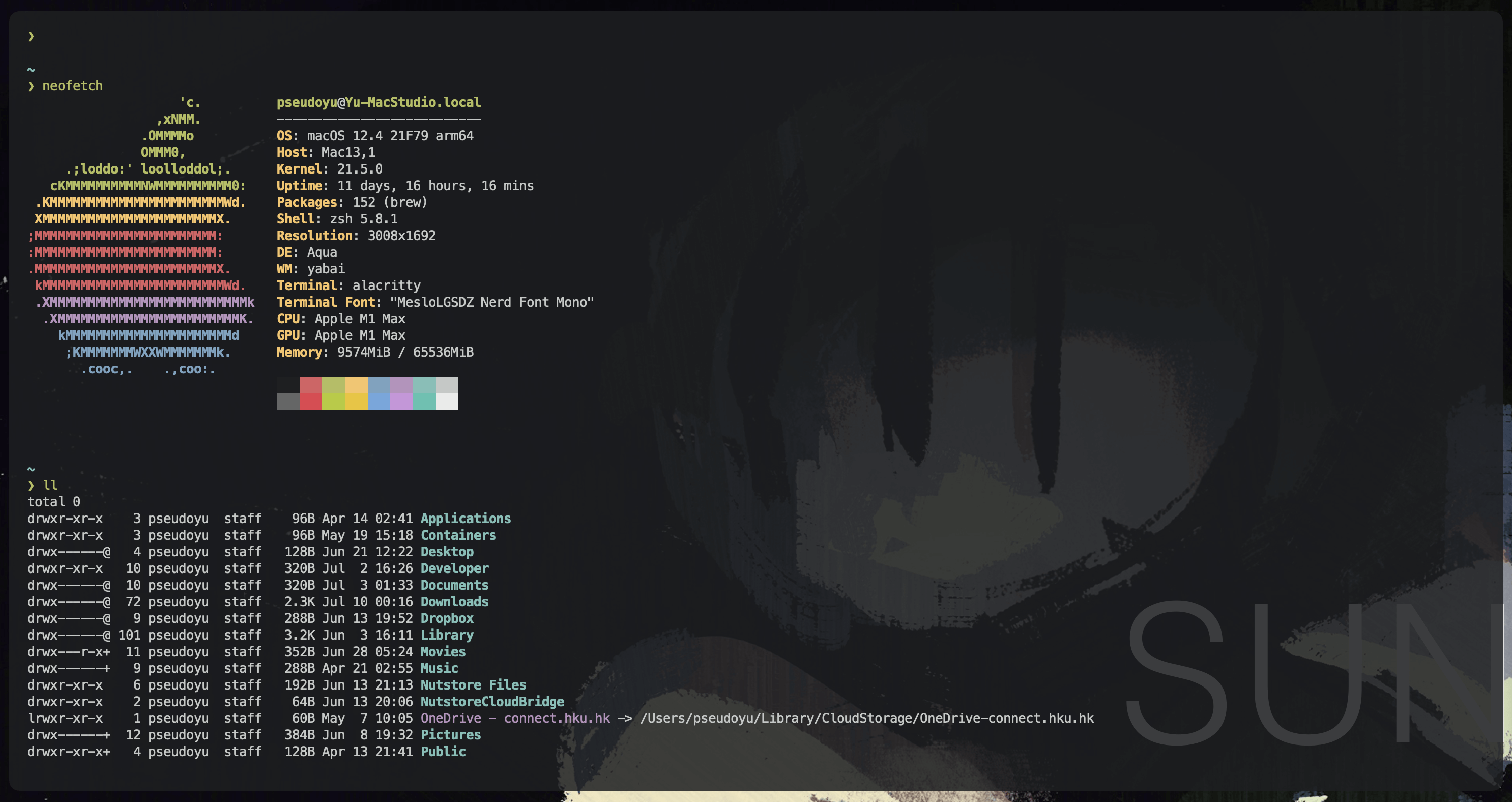
外观部分我主要通过如下配置进行窗口与字体配置,实现了一种半透明的极简配置,甚至都没有任何边框与按钮,其他配置可自行查看,如选中即复制等在 iTerm2 上惯用的功能均可通过几个简单的配置项实现。
window:
opacity: 0.85
padding:
x: 18
y: 16
dynamic_padding: false
decorations: buttonless
font:
normal:
family: "MesloLGSDZ Nerd Font Mono"
style: Regular
size: 13.0
use_thin_strokes: trueohmyzsh + starship #
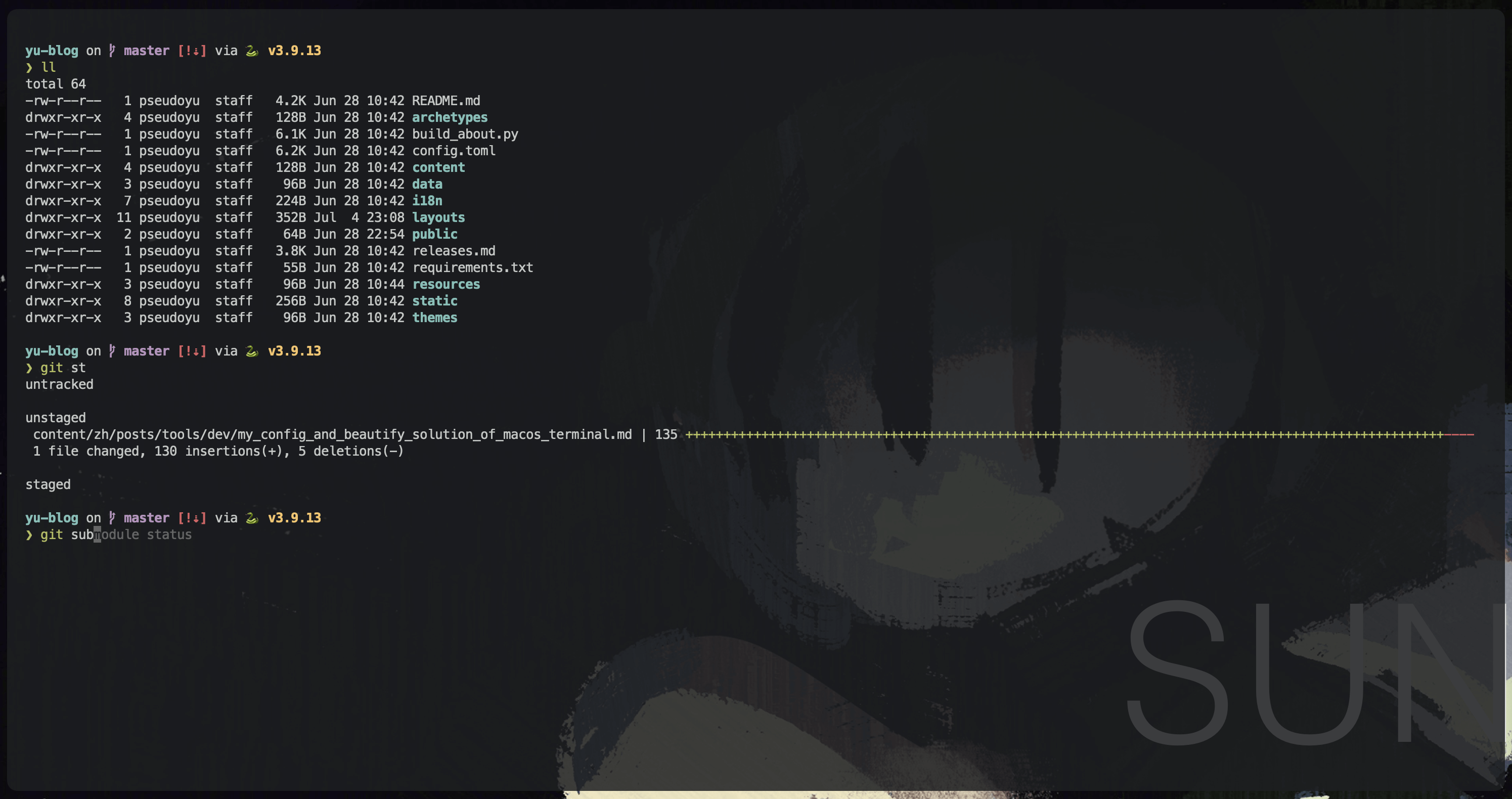
我使用 zsh 作为默认终端,通过 ohmyzsh 来拓展插件功能。zsh + ohmyzsh 是目前非常流行的 Shell 配置方案,其具备了丰富的插件系统,可以通过几行配置轻松实现各项拓展功能。首先,我们按照其官方说明进行安装。
sh -c "$(curl -fsSL https://raw.github.com/ohmyzsh/ohmyzsh/master/tools/install.sh)"安装完成后,通过在 ~/.zshrc 中添加如下配置来启用 ohmyzsh:
export ZSH="$HOME/.oh-my-zsh"
source $ZSH/oh-my-zsh.sh我配置了 starship 来美化 Shell 提示。同样,我们根据官方说明进行安装配置:
curl -sS https://starship.rs/install.sh | sh完成后在 ~/.zshrc 中添加如下配置即可:
eval "$(starship init zsh)"此外,我们还可以通过在 ~/.zshrc 的 plugin 部分添加插件配置,例如我配置了如下插件支持,实现了智能提示、语法高亮、Ctrl + R 搜索命令历史记录以及 j + <path> 实现快捷跳转等。
plugins=(
git
zsh-autosuggestions
zsh-syntax-highlighting
zsh-history-substring-search
autojump
zsh-wakatime
fzf-zsh-plugin
)我的完整配置可点击这里进行查看,各插件安装说明详见官方文档。
tmux #
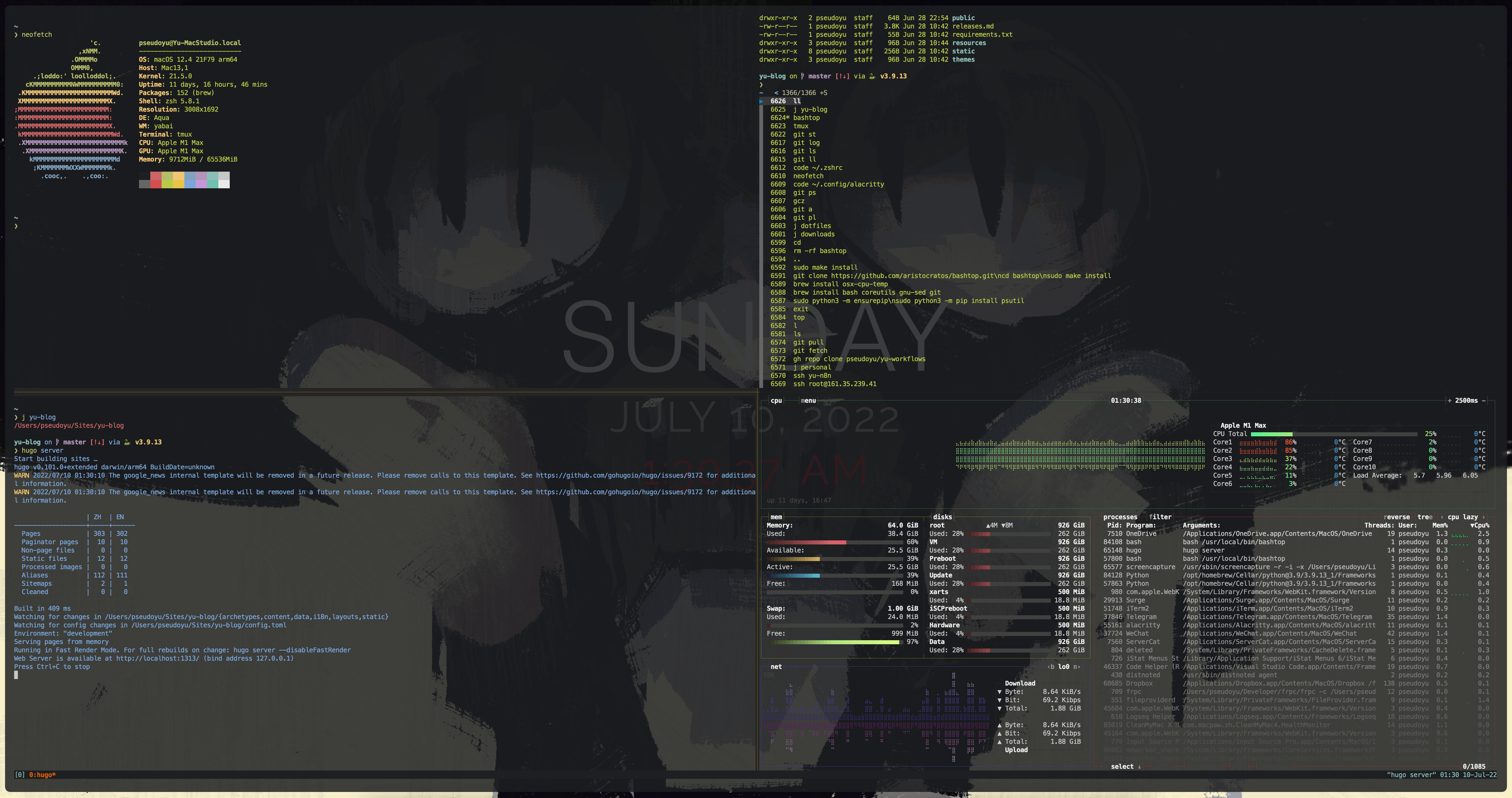
因为 Alacritty 本身不提供窗口拆分、Session 管理等功能,所以我们需要集成 tmux 这一强大的跨平台窗口管理工具。
macOS 平台用户用过 brew install tmux 安装即可,其他平台可根据官方说明进行安装。
其通过 ~/.tmux.conf 进行配置,点击这里查看我的配置,因其配置使用需要一定学习与记忆成本,本文不做详述,建议通过官方文档或其他完整教程进行学习。
Neovim #
我们的日常开发的代码编写一般在 VS Code 或 Jetbrains 家的 IDE 中进行,而调试则需要使用终端,如果不想频繁切换于各个软件之间,我们可以选择 vim 这一可用于命令行的编辑工具。
然而,原生 vim 就是一个简单的窗口,与我们的配置好的终端显得格格不入,因此,我们也将对 vim 进行美化配置。限于篇幅,本文不会涵盖 vim 的具体配置使用相关内容,仅对我的配置方案进行描述。
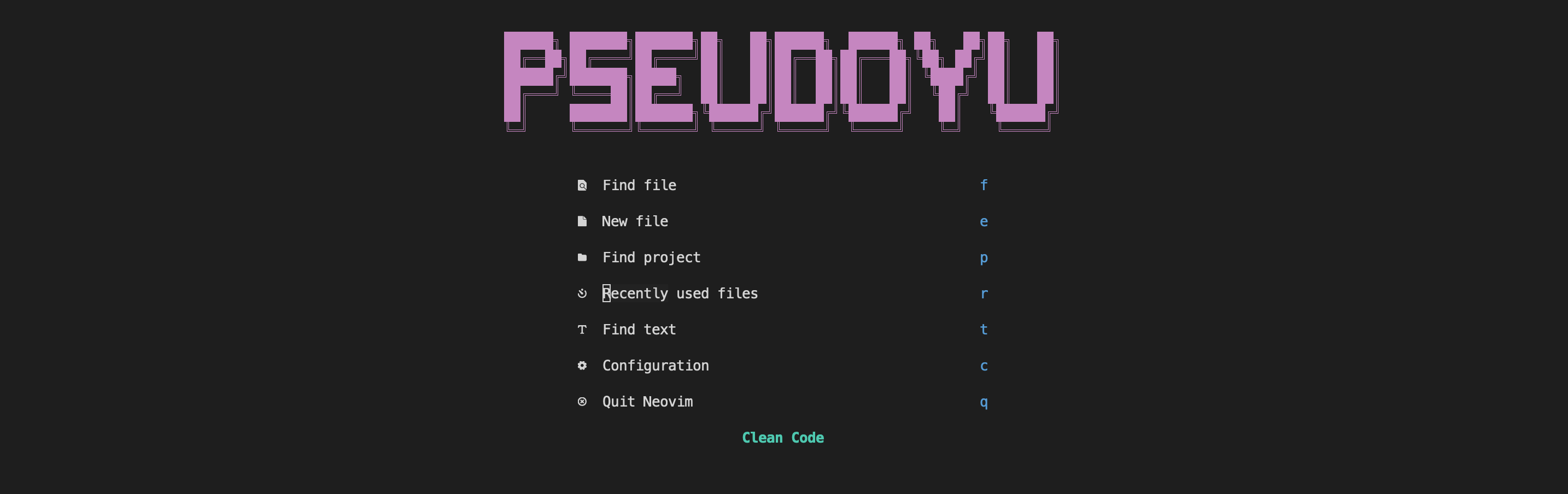
我使用的是 neovim 这一 vim 的衍生版本,其高版本采用 lua 进行配置与插件管理。我使用的我的一个朋友 Cluas 定制的方案,并在其基础上进行了一些修改调整,可点击这里查看,仅需将 nvim/ 目录 clone 或下载后复制到 ~/.config 即可。
其显示效果如下:
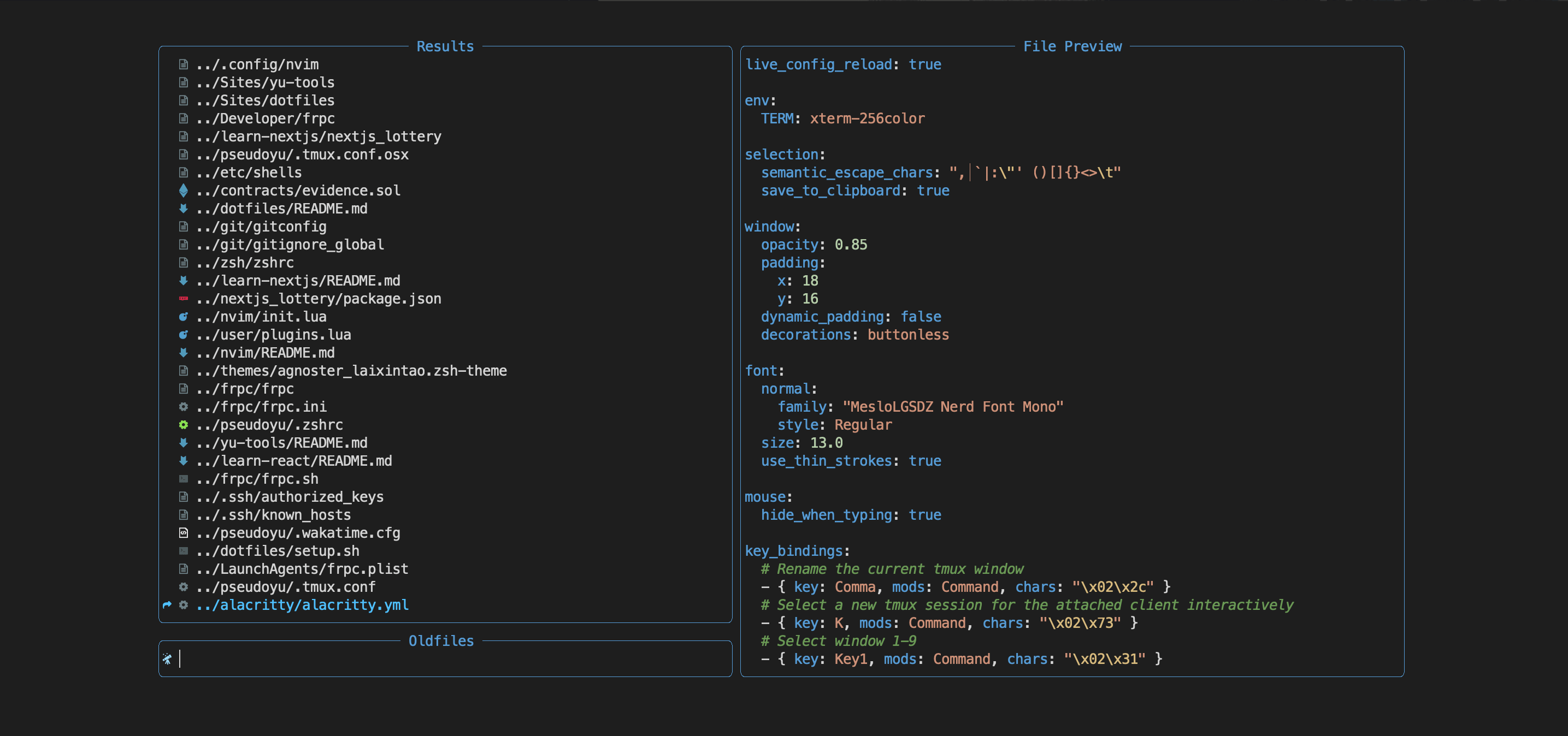
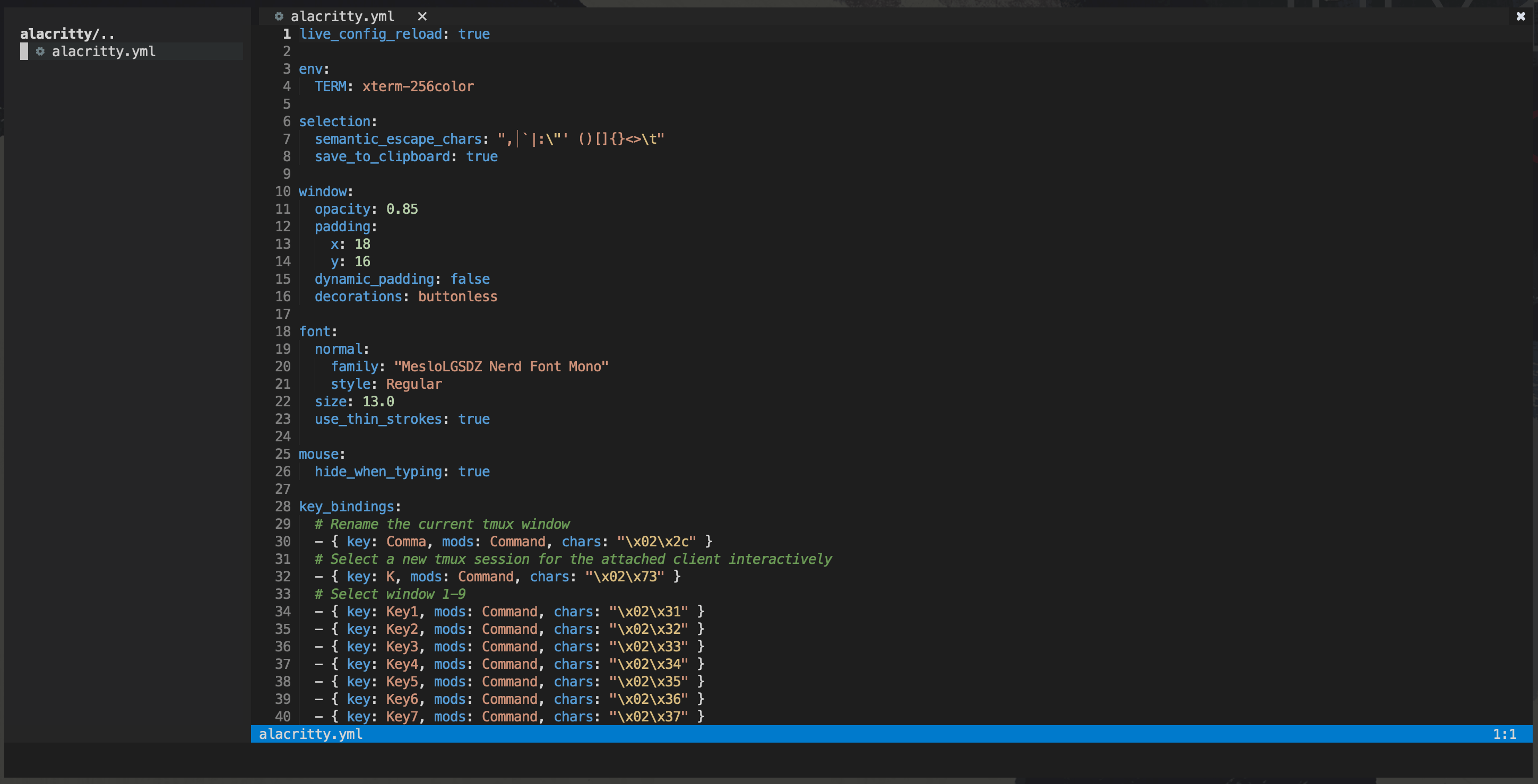
快捷键配置 #
tmux 是一个强大的窗口管理工具,然而每次都需要使用 <Ctrl+b> + % 或 <Ctrl+b> + : 来进行水平或垂直分屏,或是使用 <Ctrl+b> + c 来新建窗口等操作十分繁琐。
那么,有没有能够通过 macOS 自带的例如其他终端编辑器使用的 Command+D、Command+Shift+D 或 Command+T 来实现分屏或新建窗口等配置呢?
经过了一番调研与折腾,我参照着 Josh Medeski 的这篇『macOS Keyboard Shortcuts for tmux』完美实现了这一需求。
其基本实现方式为,在终端输入 xxd -psd 命令后,键入所需要映射的 tmux 快捷键,如 <Ctrl+b> + c,其会显示该输入的 hex codes 为:
^Bc
02630a其中,02 代表 <Ctrl+b>,63 代表 c,而 0a 代表回车键,因此,在 tmux 中新建窗口的快捷键对应 hex code 为 \x02\x63。我们在 ~/.config/alacritty/alacritty.yml 中的 key_bindings 部分配置如下选项即可:
key_bindings:
- { key: T, mods: Command, chars: "\x02\x63" }其他快捷键配置实现原理一致,可点击这里查看我的所有快捷键配置并自行修改调整。
总结 #
至此,我对我目前所使用的三种终端工具进行了介绍与配置说明,开箱即用的 Warp 有其强大之处,iTerm2 在易用性与定制化上实现了不错的平衡,而 Alacritty 也自有折腾的乐趣。
如我前文所述,有时候换一个终端就是一种全新的心情,闲暇时不断优化折腾也不失为一种放松。当然,每个人的终端配置都各有自己的偏好与特点,本文只是对我的方案进行了介绍,更多满足了自己的审美追求与功能需求,希望能够为你的终端配置提供一个参考,如你在配置中遇到问题或有了更好的优化建议,也欢迎交流。